mirror of
https://github.com/recloudstream/csdocs.git
synced 2024-08-14 22:46:50 +00:00
Add files via upload
This commit is contained in:
parent
9039106487
commit
20425d23b8
8 changed files with 275 additions and 0 deletions
35
Integrations/Animetracking.md
Normal file
35
Integrations/Animetracking.md
Normal file
|
|
@ -0,0 +1,35 @@
|
|||
---
|
||||
label: Anime tracking
|
||||
order: 998
|
||||
icon: sync
|
||||
---
|
||||
|
||||
# Anime tracking FAQ
|
||||
|
||||
!!! warning **Read this before starting the process**
|
||||
Anime tracking process works with **only anime extensions**. So, it'll not work with extensions like superstream, sflix, loklok etc. Some anime extensions might also not work with the tracking process as the sources don't contain all the required metadata.
|
||||
!!!
|
||||
|
||||
___
|
||||
## Login Process
|
||||
|
||||
[!badge variant="light" text="Step 1"] [!badge variant="dark" icon="gear" text="Settings"] → [!badge variant="dark" icon="" text="Accounts"] → **Choose AL or MAL**. For this guide we are choosing AL.
|
||||
|
||||
[!badge variant="light" text="Step 2"] The app will forward to the default browser to login. Now **Login and authorize** the app. The site will return you the cloudstream app.
|
||||
|
||||
!!! info
|
||||
If the log in process is successful, you will see a pop text and there will be your profile picture at the top right section of the home and the settings page.
|
||||
!!!
|
||||
|
||||
[!embed](https://www.youtube.com/watch?v=iEPK08b9OGE)
|
||||
___
|
||||
## Tracking
|
||||
|
||||
- When you go to the eps page of an anime, you will see the tracker icon (Logo of AL or MAL) at the top right corner. Click on that and you will see the tracking menu.
|
||||

|
||||
|
||||
- The tracker will **automatically** track your anime after finishing the eps. Or you can **manually** input the number of eps you have watched.
|
||||

|
||||

|
||||
|
||||
- Also, the **status** of the anime and the **rating** can be set from the tracking menu
|
||||
21
Integrations/ExternalPlayer.md
Normal file
21
Integrations/ExternalPlayer.md
Normal file
|
|
@ -0,0 +1,21 @@
|
|||
---
|
||||
label: External Player
|
||||
order: 999
|
||||
icon: play
|
||||
---
|
||||
|
||||
# External player
|
||||
|
||||
## Opening a video in an external player
|
||||
|
||||
[!badge variant="dark" icon="/static/base.png" text="Cloudstream"] → [!badge variant="dark" text="Episode page"] → **Press and hold the epsiode** → [!badge variant="dark" text="play in ABC player"]
|
||||
|
||||
!!!info
|
||||
If the player is not in the pop up list, Click [!badge variant="dark" text="play in browser"]. It should prompt all the available options including your desired player. You can also copy the video link and stream it in the [!badge variant="dark" text="Network stream"] or the [!badge variant="dark" text="Stream"] option in your player.
|
||||
!!!
|
||||
|
||||
## Making Ext Player default
|
||||
[!badge variant="dark" icon="/static/base.png" text="Cloudstream"] → [!badge variant="dark" icon="/static/gear.png" text="Settings"] → [!badge variant="dark" text="Player"] → [!badge variant="dark" icon="play" text="Preferred video player"] → [!badge variant="dark" text="Choose Your Video player"]
|
||||
|
||||
[!embed](https://www.youtube.com/watch?v=cXj9CAEf-Ys)
|
||||
|
||||
115
Integrations/NGINX.md
Normal file
115
Integrations/NGINX.md
Normal file
|
|
@ -0,0 +1,115 @@
|
|||
---
|
||||
label: NGINX
|
||||
order: 997
|
||||
icon: /static/nginx.png
|
||||
---
|
||||
|
||||
# NGINX Setup
|
||||
|
||||
### What is Nginx?
|
||||
|
||||
It's a free and open source software, it's really powerful but here we will only use it to display files on a simple web interface.
|
||||
The files we are using will be media such as movies or animes, that you need to download yourself (here we will use torrents)
|
||||
|
||||
I will also refer to nginx as `HTTP access` in this tutorial because it allows the user to access his file using http.
|
||||
|
||||
**You must have a server (like a raspberry pi, a NAS or a seedbox) and a media collection to use this feature !**
|
||||
|
||||
___
|
||||
### Why did I create that?
|
||||
|
||||
I used to be a user of [jellyfin](https://jellyfin.org/) because I didn't want to pay for a subscription and I didn't want to use proprietary software just to display files like plex.
|
||||
It wasn't working really well and I sometimes wasn't able to play Movies and it semmed to use a lot of ressources
|
||||
The solution? Scrape the media files and their metadata using Cloudstream-3
|
||||
|
||||
The advantages of this provier over jellyfin are that it's lightweight and integrated with cloudstream
|
||||
|
||||
___
|
||||
**To setup nginx you must have a media server:**
|
||||
- A 'managed' seedbox: is a service that you can rent and will take care of finding, downloading torrents and seeding them for you, check out mine [here](https://www.sarlays.com/my-media-server/), easiest method (that I use)
|
||||
- You can also self host the media server, I cover the install of nginx [here](https://www.sarlays.com/unlisted/self-host-nginx) (harder)
|
||||
|
||||
Here I'll cover the install on a managed seedbox using ultra.cc
|
||||
|
||||

|
||||
|
||||
___
|
||||
### What are trackers?
|
||||
|
||||
They are basically websites where you create an account and they "list" content hosted by other users registered on the website (they don't host the content themself).
|
||||
Sonarr and radarr will then ask prowlarr to search for something specific like a movie or an anime inside this list built by the tracker
|
||||
|
||||
Once the movie is found, the torrent file is sent to transmission.
|
||||
Transmission is basically a torrent downloader, it will download the files given by radarr and sonarr
|
||||
|
||||
___
|
||||
### Installation with ultraseedbox
|
||||
|
||||
Ultraseedbox (now called ultra.cc) is a service that allows you to download torrents with really fast download speed and then seed those torrent (which means sharing it with other users how want to download them 24/7) but it cost some money, you can check them out [here](https://ultra.cc/) (I am not affiliated with them in any way, but their support and service is really great for me).
|
||||
|
||||
You can use any similar seedbox service that offers http access through nginx.
|
||||
|
||||
For my setup you have to install:
|
||||
|
||||
**required (for metadata):**
|
||||
- Sonarr (for tv shows)
|
||||
- Radarr (for movies)
|
||||
- Nginx - http access (already installed by default on ultra.cc)
|
||||
|
||||
___
|
||||
### Setting up radarr / sonarr
|
||||
You must use a metadata downloader (that downloads `.nfo` files), I'll use radarr and sonarr since it's the easiest for me (it might be possible to download metadata using something else but I didn't try)
|
||||
|
||||
To install radarr and sonarr go into your control pannel, under installers search for sonarr and radarr
|
||||
|
||||
You now have to enable the download of metadata
|
||||
|
||||
To do so for Radarr go inside radarr to:
|
||||
|
||||
`settings > metadata`
|
||||
|
||||
you have to enable Kodi (XMBC) / Emby metadata
|
||||
|
||||
I use the following settings in radarr
|
||||
|
||||
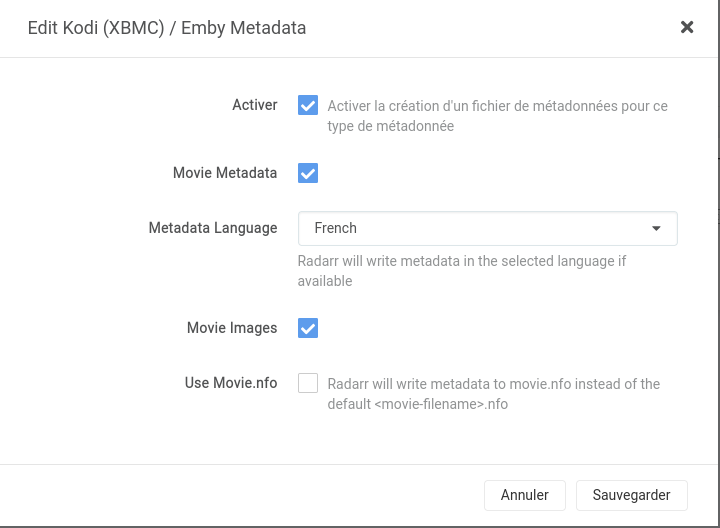
|
||||
|
||||
you must untick "use Movie.nfo" as shown in the screenshot
|
||||
|
||||
For Sonarr go to:
|
||||
|
||||
`settings > metadata`
|
||||
|
||||
And enable those settings
|
||||
|
||||
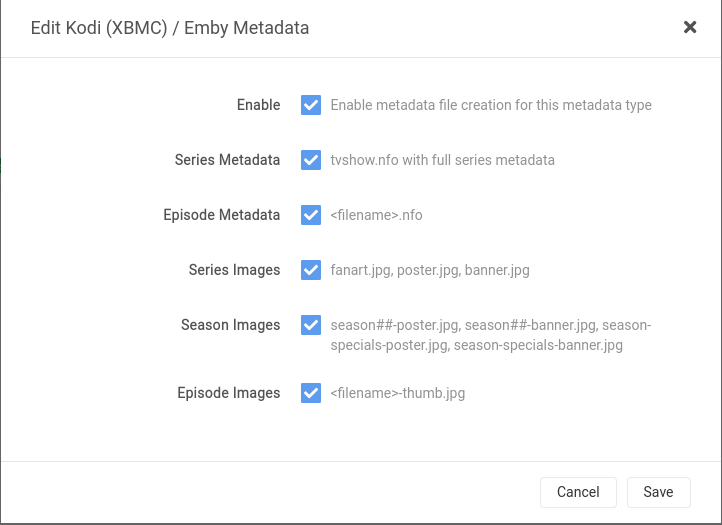
|
||||
|
||||
If the metadata is not present, the movie / tv show will not be displayed by cloudstream
|
||||
|
||||
Now we are ready, if you want to add folders to the http access you can follow the documentation coming from [ultra.cc](https://docs.usbx.me/books/http-access/page/downloading-files-from-your-ultracc-slot-using-http-access)
|
||||
|
||||
___
|
||||
### In cloudstream
|
||||
Go into the settings of Cloudstream-3 and click the Nginx server url button
|
||||
|
||||
Here you need to type the exact url of the http nginx server where you access your files, for exemple https://myusername.myles.usbx.me/
|
||||
|
||||
The http access requires authentification, you have to go under Nginx Credentials and type your username and password.
|
||||
|
||||
Those credentials are written in the control pannel of ultra.cc under:
|
||||
|
||||
`Access details > HTTP proxy access`
|
||||
|
||||
As written in the description, you have to supply those credentials using a very specific format,
|
||||
let's say your username is `mycoolusername` and your password is `password1234` (Please use a password manager lol), then you have to type in the input: `mycoolusername:password1234`
|
||||
|
||||
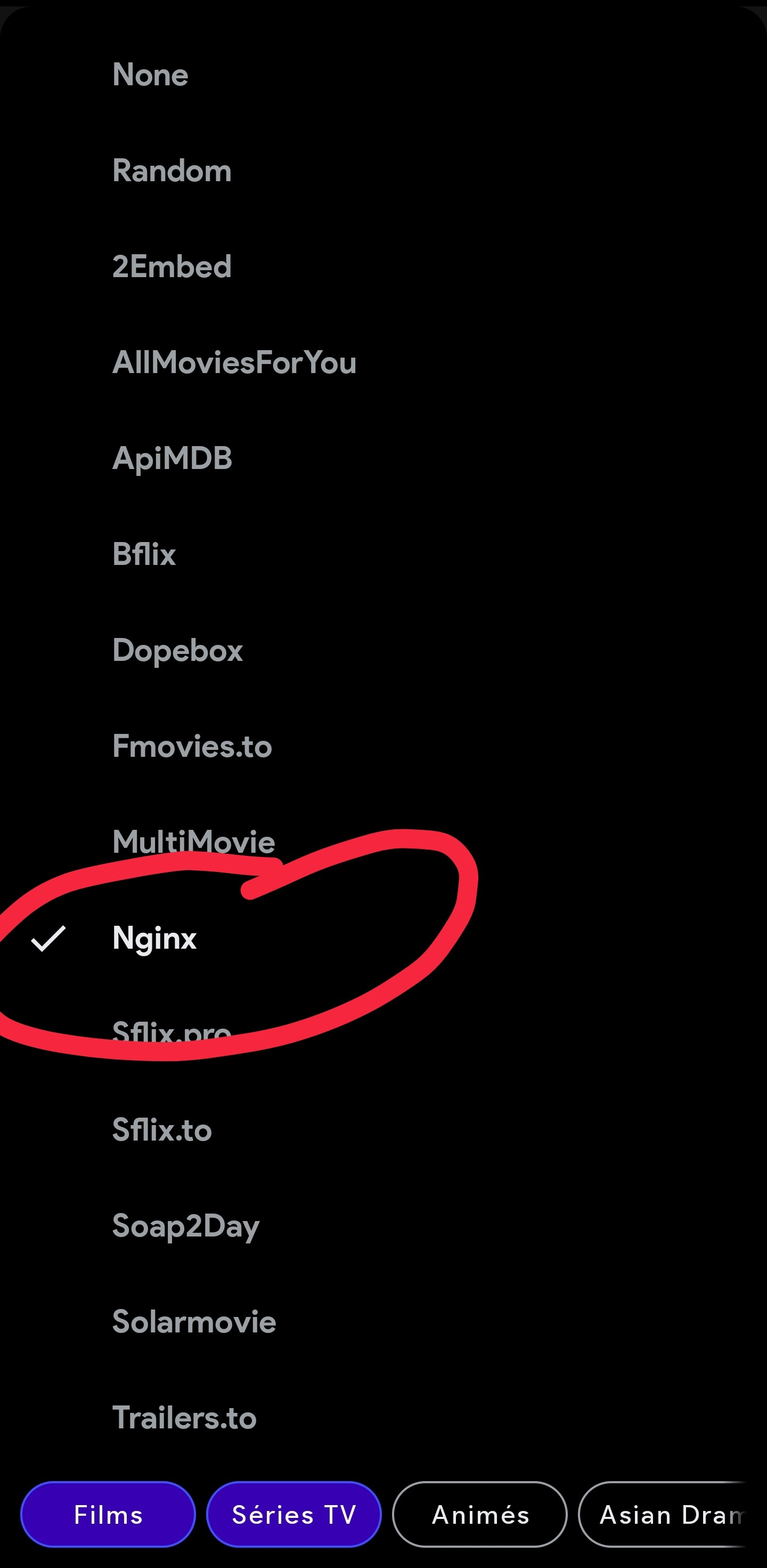
|
||||
|
||||
|
||||
You now have to restart the app to apply the changes.
|
||||
|
||||
Nginx will now show up in the sources list on the home page
|
||||
|
||||
It might say that no url is supplied when starting the application, you can just hit the retry button and it should work fine
|
||||
|
||||
That's it, you added nginx to Cloudstream
|
||||
34
Integrations/OpenSubtitles.md
Normal file
34
Integrations/OpenSubtitles.md
Normal file
|
|
@ -0,0 +1,34 @@
|
|||
---
|
||||
label: Opensubtitles
|
||||
order: 1000
|
||||
icon: /static/osub.png
|
||||
---
|
||||
|
||||
# Open Subtitles FAQ
|
||||
|
||||
## Creating an account
|
||||
**Go [here](https://www.opensubtitles.com/en) and create an account.**
|
||||
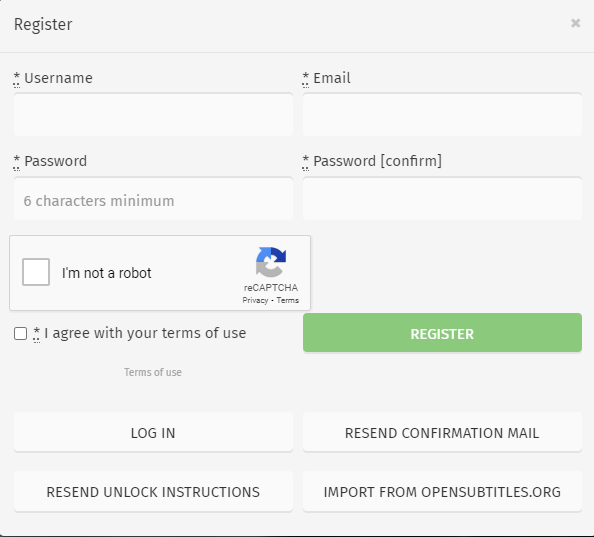
|
||||
|
||||
___
|
||||
## Adding Open Subtitles account in Cloudstream
|
||||
|
||||
[!badge variant="dark" icon="gear" text="Settings"] → [!badge variant="dark" text="Account"] → [!badge variant="dark" icon="/static/osub.png" text="OpenSubtitles"] → **Login with username and password**
|
||||
|
||||
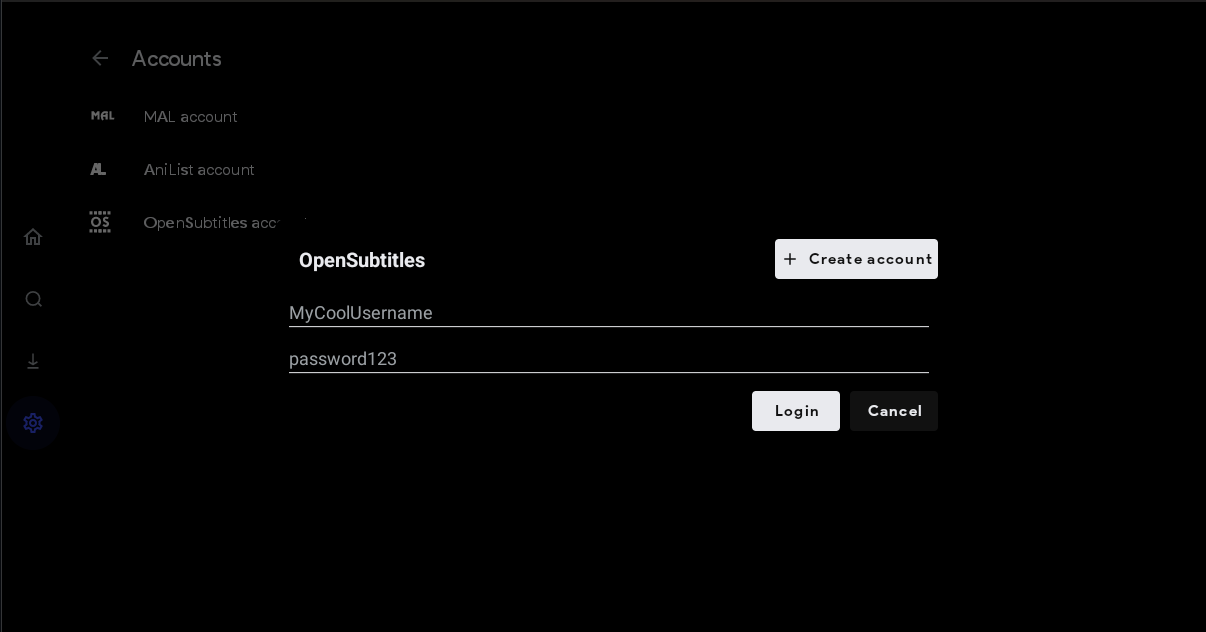
|
||||
|
||||
___
|
||||
## How to use Open subtitles
|
||||
[!badge variant="dark" text="Video player"] → [!badge variant="dark" text="sources"] → [!badge variant="dark" text="subtitles"] → [!badge variant="dark" text="Load from internet"] **and then search and apply**
|
||||
|
||||
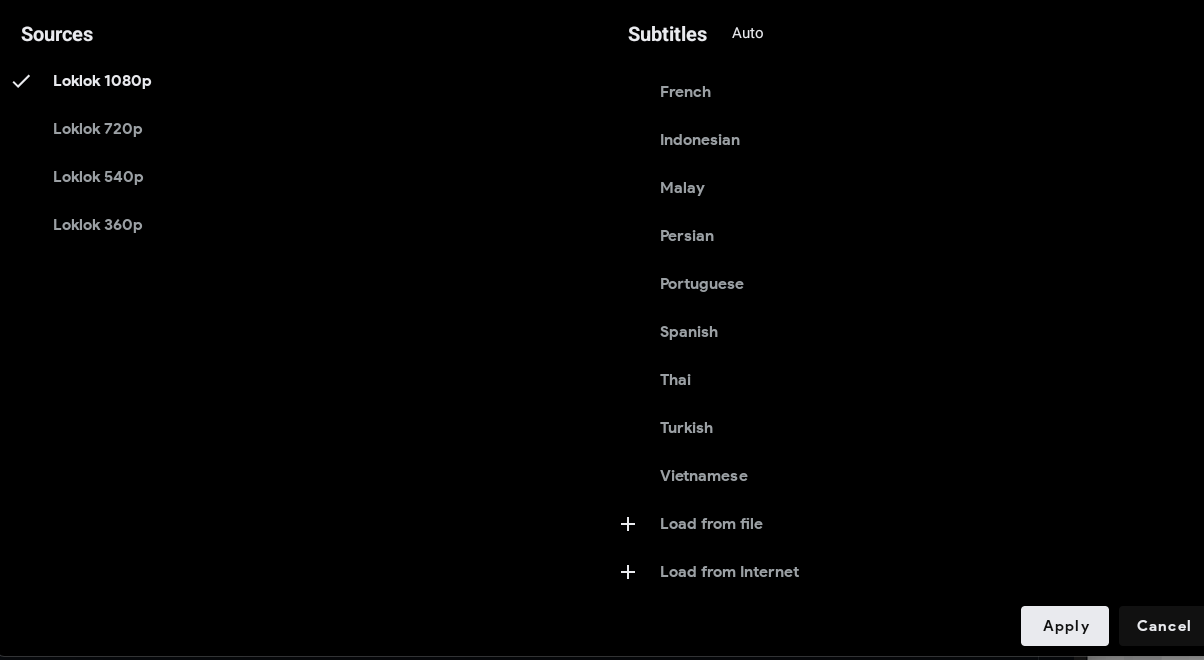
|
||||

|
||||
|
||||
___
|
||||
## How to add my own subtitles
|
||||
!!! info
|
||||
The contents of www.opensubtitles.com are simply copied from the main www.opensubtitles.org website. During their beta phase, uploads are not yet possible on their new platform (of course - it will be possible soon). Subtitles uploaded to the original www.opensubtitles.org website will be copied to www.opensubtitles.com after a brief delay (1-2 hours).
|
||||
!!!
|
||||
|
||||
**Go [here](https://www.opensubtitles.org/en/upload) and upload the subtitles with required details.**
|
||||

|
||||
2
Integrations/index.yml
Normal file
2
Integrations/index.yml
Normal file
|
|
@ -0,0 +1,2 @@
|
|||
order: 970
|
||||
icon: plus-circle
|
||||
41
Integrations/stemiorelated.md
Normal file
41
Integrations/stemiorelated.md
Normal file
|
|
@ -0,0 +1,41 @@
|
|||
---
|
||||
label: Stremio
|
||||
order: 996
|
||||
icon: /static/stremio.png
|
||||
---
|
||||
|
||||
# Stremio addon
|
||||
|
||||
!!! warning **Read this before installing**
|
||||
The Stremio extension is still experimental. Don't expect a stremio like experience. You can add sources in cs3 using this method, but it'll be only for catalogue. So, when you will try to play the eps, it will show **No link found**.
|
||||
!!!
|
||||
|
||||
## Installing Stremio
|
||||
|
||||
[!badge variant="light" text="Step 1"] Navigate to the [repo page](https://www.cloudstream.cf/repos) and install the [English repo](cloudstreamrepo://raw.githubusercontent.com/recloudstream/cloudstream-extensions/builds/repo.json)
|
||||
|
||||
[!badge variant="light" text="Step 2"] Open **Cloudstream**, go to [!badge variant="dark" icon="/static/gear.png" text="Settings"] → [!badge variant="dark" text="Extensions"] → [!badge variant="dark" text="English Repository"] → **slide across to** [!badge variant="dark" text="Others"] and **Install the Stremio plugin**
|
||||
|
||||
___
|
||||
## Getting Stremio addon
|
||||
|
||||
[!badge variant="light" text="Step 3"] Go back into your web browser and navigate to [Stremio addon list](https://stremio-addons.netlify.app/).
|
||||
|
||||
[!badge variant="light" text="Step 4"] Find a stremio addon of your choice, click **copy link**. **Remove the `manifest.json` from the end of the url and copy**
|
||||
|
||||
___
|
||||
## Adding the addon
|
||||
|
||||
[!badge variant="light" text="Step 5"] Go back into Cloudstream, go to [!badge variant="dark" icon="/static/gear.png" text="Settings"] → [!badge variant="dark" text="General"] → [!badge variant="dark" icon="plus" text="Clone site"] → [!badge variant="dark" text="Stremio example"]
|
||||
|
||||
[!badge variant="light" text="Step 6"] For the cloning process
|
||||
|
||||
1. In `MyCoolSite` type a name for your stremio addon,
|
||||
2. In `example.com` type the url you previously copied from step 4 and paste it **
|
||||
3. In `Language code` type "en".
|
||||
|
||||
[!badge variant="light" text="Step 7"] Click Apply and restart Cloudstream.
|
||||
|
||||
[!badge variant="light" text="Step 8"] Once Cloudstream has restarted, click **None** (The button to change provider), click **Other** at the bottom, and your addon should appear.
|
||||
|
||||
[!embed](https://www.youtube.com/watch?v=iHZENk0MKXs)
|
||||
27
Integrations/tarktlist.md
Normal file
27
Integrations/tarktlist.md
Normal file
|
|
@ -0,0 +1,27 @@
|
|||
---
|
||||
label: Trakt
|
||||
order: 995
|
||||
icon: /static/trakt.png
|
||||
---
|
||||
|
||||
# Using Trakt list as Catalogue
|
||||
|
||||
!!! warning **Read this before installing**
|
||||
The Stremio extension is still experimental. Don't expect a stremio like experience. Most of the public stremio sources are torrent based but cloudstream doesn't support torrent stream. So, none of the popular sources will work here. The below trakt example is link only and it will not play any video. Also, this trakt doesn't sync anything.
|
||||
!!!
|
||||
|
||||
[!badge variant="light" text="Step 1"] Install the stremio extension from english repo.
|
||||
|
||||
[!badge variant="light" text="Step 2"] Go to [this site](https://2ecbbd610840-trakt.baby-beamup.club/configure)
|
||||
|
||||
[!badge variant="light" text="Step 3"] Add the lists you want to see in the home section.
|
||||
|
||||
[!badge variant="light" text="Step 4"] Click install
|
||||
|
||||
[!badge variant="light" text="Step 5"] Copy the link address of the install button that appears again
|
||||
|
||||
[!badge variant="light" text="Step 6"] Clone the stremio addon with the link you just pasted
|
||||
|
||||
[!badge variant="light" text="Step 7"] At the start of the link, replace `stremio://` with `https://` and remove `manifest.json` from the end of the link
|
||||
|
||||
[!embed](https://www.youtube.com/watch?v=DLCSVxSBfxA)
|
||||
BIN
favicon.ico
Normal file
BIN
favicon.ico
Normal file
Binary file not shown.
|
After Width: | Height: | Size: 4.2 KiB |
Loading…
Add table
Add a link
Reference in a new issue