| .github | ||
| LICENSE | ||
| quickemu | ||
| README.md | ||

Quickemu
Simple shell script to "manage" Qemu virtual machines.
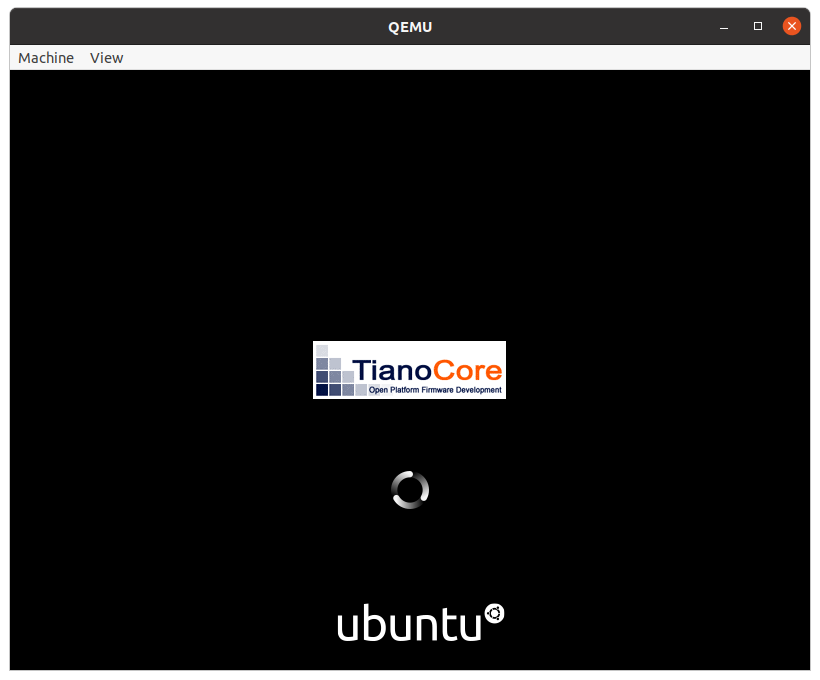
Made with 💝 for ![]()
Introduction
Quickemu is a very simple script to "manage" Qemu virtual machines. Each virtual machine configuration is broadly the same requiring minimal setup. The main objective of the project is to enable quick testing of desktop Linux distributions where the virtual machines can be stored anywhere, such as external USB storage.
Quickemu is opinionated and will attempt to "do the right thing" rather than expose rich configuration options. Quickemu is a wrapper for QEMU. See the video where I explain some of my motivations for creating this script.
We have a Discord for this project:
Requirements
Essential requirements:
Optional requirements:
rot13to "decrypt" the macOS OSK key; found in thebsdgamespackage in Debian/Ubuntusmbdto export user home directory from the host to the guest VM; found in thesambapackage in Debian/Ubuntu
Install Quickemu
Ubuntu
Quickemu is available from a PPA for Ubuntu users. The Quickemu PPA also includes a back port of QEMU 6.0.0 for 20.04 (Focal) and 21.04 (Hirsute).
sudo apt-add-repository ppa:flexiondotorg/quickemu
sudo apt install quickemu
Usage
Linux
- Download a .iso image of a Linux distribution
- Create a VM configuration file; for example
ubuntu.conf- The default
guest_osislinux, so this is optional for Linux VM configs. - The
bootoption enables Legacy BIOS (legacy) or EFI (efi) booting.legacyis the default.
- The default
boot="legacy"
guest_os="linux"
iso="/media/$USER/Quickemu/ubuntu/focal-desktop-amd64.iso"
disk_img="/media/$USER/Quickemu/ubuntu/focal-desktop-amd64.qcow2"
disk=128G
port_forwards=("8123:8123" "8888:80")
usb_devices=("046d:082d" "046d:085e")
- Use
quickemuto start the virtual machine:
./quickemu --vm ubuntu-focal-desktop.conf
Which will output something like this:
Starting /media/martin/Quickemu/ubuntu-focal-desktop.conf
- QEMU: /usr/bin/qemu-system-x86_64 v6.0.0
- Guest: Linux optimised
- BIOS: Legacy BIOS
- Disk: /media/martin/Quickemu/ubuntu/focal-desktop-amd64.qcow2 (64G)
- ISO: /media/martin/Quickemu/ubuntu/focal-desktop-amd64.iso
- CPU: 4 Core(s)
- RAM: 4G
- Screen: 1664x936
- Video: virtio-vga
- GL: ON
- Virgil3D: ON
- Display: SDL
- smbd: /home/martin will be exported to the guest via smb://10.0.2.4/qemu
- ssh: 22221/tcp is connected. Login via 'ssh user@localhost -p 22221'
- PORTS: Port forwards requested:
- 8123 => 8123
- 8888 => 80
- USB: Device pass-through requested:
- Logitech, Inc. HD Pro Webcam C920
- Logitech, Inc. Logitech BRIO
Requested USB device(s) are accessible.
-
Complete the installation as normal.
-
A Desktop shortcut can be created (in ~/.local/share/applications):
./quickemu --shortcut --vm ubuntu-focal-desktop.conf
Windows 10
You can use quickemu to run a Windows 10 virtual machine.
- Download Windows 10
- Download VirtIO drivers for Windows
- Create a VM configuration file; for example
windows10.conf- The
bootoption enables Legacy BIOS (legacy) or EFI (efi) booting.legacyis the default. - The
guest_os="windows"line instructsquickemuto use optimise for Windows.
- The
boot="legacy"
guest_os="windows"
iso="/media/$USER/Quickemu/windows10/Win10_1909_English_x64.iso"
driver_iso="/media/$USER/Quickemu/windows10/virtio-win-0.1.173.iso"
disk_img="/media/$USER/Quickemu/windows10/windows10.qcow2"
disk=128G
port_forwards=("8123:8123" "8888:80")
usb_devices=("046d:082d" "046d:085e")
- Use
quickemuto start the virtual machine:
./quickemu --vm windows10.conf
Which will output something like this:
Starting /media/martin/Quickemu/windows10.conf
- QEMU: /usr/bin/qemu-system-x86_64 v6.0.0
- Guest: Windows optimised
- BIOS: Legacy BIOS
- Disk: /media/martin/Quickemu/windows10/windows10.qcow2 (64G)
Just created, booting from /media/martin/Quickemu/windows10/Win10_1909_English_x64.iso
- Boot: /media/martin/Quickemu/windows10/Win10_1909_English_x64.iso
- Drivers: /media/martin/Quickemu/windows10/virtio-win-0.1.173.iso
- CPU: 4 Core(s)
- RAM: 4G
- Screen: 1664x936
- Video: qxl-vga
- GL: ON
- Virgil3D: OFF
- Display: SDL
- smbd: /home/martin will be exported to the guest via smb://10.0.2.4/qemu
- ssh: 22221/tcp is connected. Login via 'ssh user@localhost -p 22221'
- PORTS: Port forwards requested:
- 8123 => 8123
- 8888 => 80
- USB: Device pass-through requested:
- Logitech, Inc. HD Pro Webcam C920
- Logitech, Inc. Logitech BRIO
Requested USB device(s) are accessible.
- During the Windows 10 install you will be asked "Where do you want to install Windows?"
- Click Load driver and OK the the dialogue box that pops up.
- Select
VirtIO SCSI controller (E:\amd64\w10\viostor.inf)from the list and click Next. - The disk will now be available for partitioning and formatting.
- Complete the installation as you normally would.
- Post-install you should run the VirtIO installer from the CD-ROM: drive.
macOS
There are some considerations when running macOS via Quickemu.
quickemuwill automatically download the required Clover EFI bootloader and OVMF firmware from the macOS-Simple-KVM project.- macOS 10.14.3 or newer is supported:
- VirtIO block devices QEMU standard VGA are supported since macOS 10.14.3 (Mohave).
- VirtIO
usb-tabletdevices are supported since macOS 10.11 (El Capitan). - vmxnet3 network devices are supported since macOS 10.11 (El Capitan).
- Running macOS on QEMU required the guest CPU is set to
Penryn. - This is a very old architecture, so to unlock higher CPU performance; AVX, AES-NI, SSE et al are enabled.
- UHCI USB (USB 2.0) is the fastest supported.
- USB pass-through has not been tested.
You can use quickemu to run a macOS virtual machine.
- Download macOS using
fetch-macos.py
wget https://raw.githubusercontent.com/foxlet/macOS-Simple-KVM/master/tools/FetchMacOS/fetch-macos.py -O fetch-macos.py
chmod +x fetch-macos.py
./fetch-macos.py
qemu-virgil.qemu-img convert BaseSystem/BaseSystem.dmg -O raw BaseSystem.img
- Create a VM configuration file; for example
macos.conf- The
guest_os="macos"line instructsquickemuto use optimise for macOS. - The
img=sets the boot disk that you downloaded withfetch-macos.py
- The
guest_os="macos"
img="/media/$USER/Quickemu/macos/BaseSystem.img"
disk_img="/media/$USER/Quickemu/macos/macos.qcow2"
disk=128G
port_forwards=("8123:8123" "8888:80")
usb_devices=("046d:082d" "046d:085e")
- Use
quickemuto start the virtual machine:
./quickemu --vm macos.conf
Which will output something like this:
Starting macos.conf
- QEMU: /usr/bin/qemu-system-x86_64 v6.0.0
- BOOT: EFI
- Guest: Macos optimised
- Disk: /media/martin/Quickemu/macos/macos.qcow2 (64G)
Just created, booting from /media/martin/Quickemu/macos/BaseSystem.img
- CPU: 4 Core(s)
- RAM: 4G
- Screen: 1664x936
- Video: VGA
- GL: ON
- Virgil3D: OFF
- Display: SDL
- smbd: /home/martin will be exported to the guest via smb://10.0.2.4/qemu
- ssh: 22223/tcp is connected. Login via 'ssh user@localhost -p 22223'
- PORTS: Port forwards requested:
- 8123 => 8123
- 8888 => 80
- Boot from the BaseSystem
- Click Disk Utility and Continue
- Select
Apple Inc. VirtIO Block Mediathat is ~68GB from the list and click Erase. - Enter a
Name:for the disk and click Erase. - Click Done.
- Close Disk Utility
- Click Reinstall macOS and Continue
- Complete the installation as you normally would.
All the options
Here are the full usage instructions:
Usage
quickemu --vm ubuntu.conf
You can also pass optional parameters
--delete : Delete the disk image.
--shortcut : Create a desktop shortcut
--snapshot apply <tag> : Apply/restore a snapshot.
--snapshot create <tag> : Create a snapshot.
--snapshot delete <tag> : Delete a snapshot.
--snapshot info : Show disk/snapshot info.
--status-quo : Do not commit any changes to disk/snapshot.
--fullscreen : Starts VM in full screen mode (Ctl+Alt+f to exit)"
--no-smb : Do not expose the home directory via SMB.
TODO
- SPICE support
- Improve disk management
- Add Faux OEM

